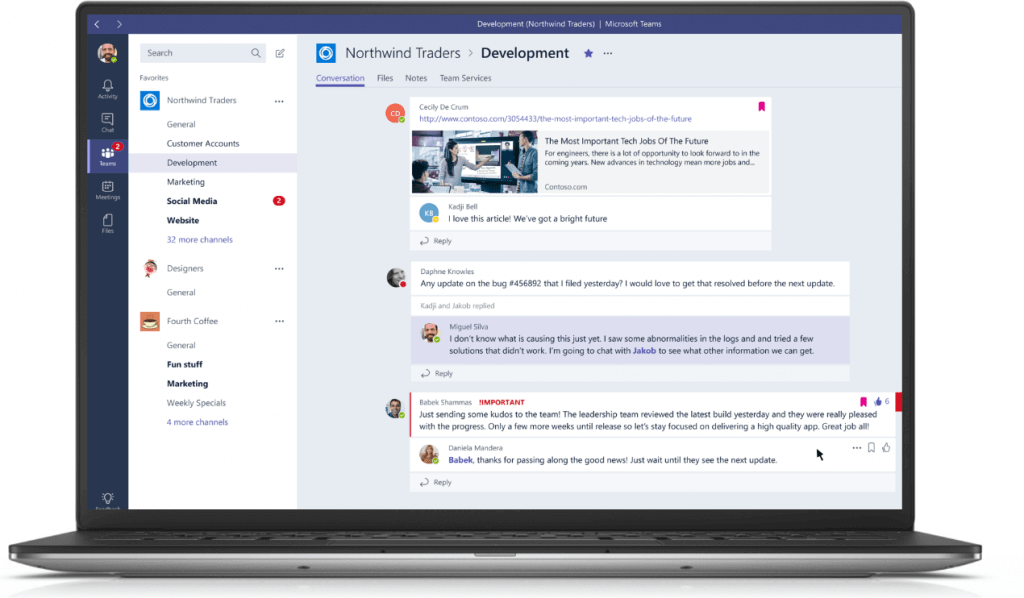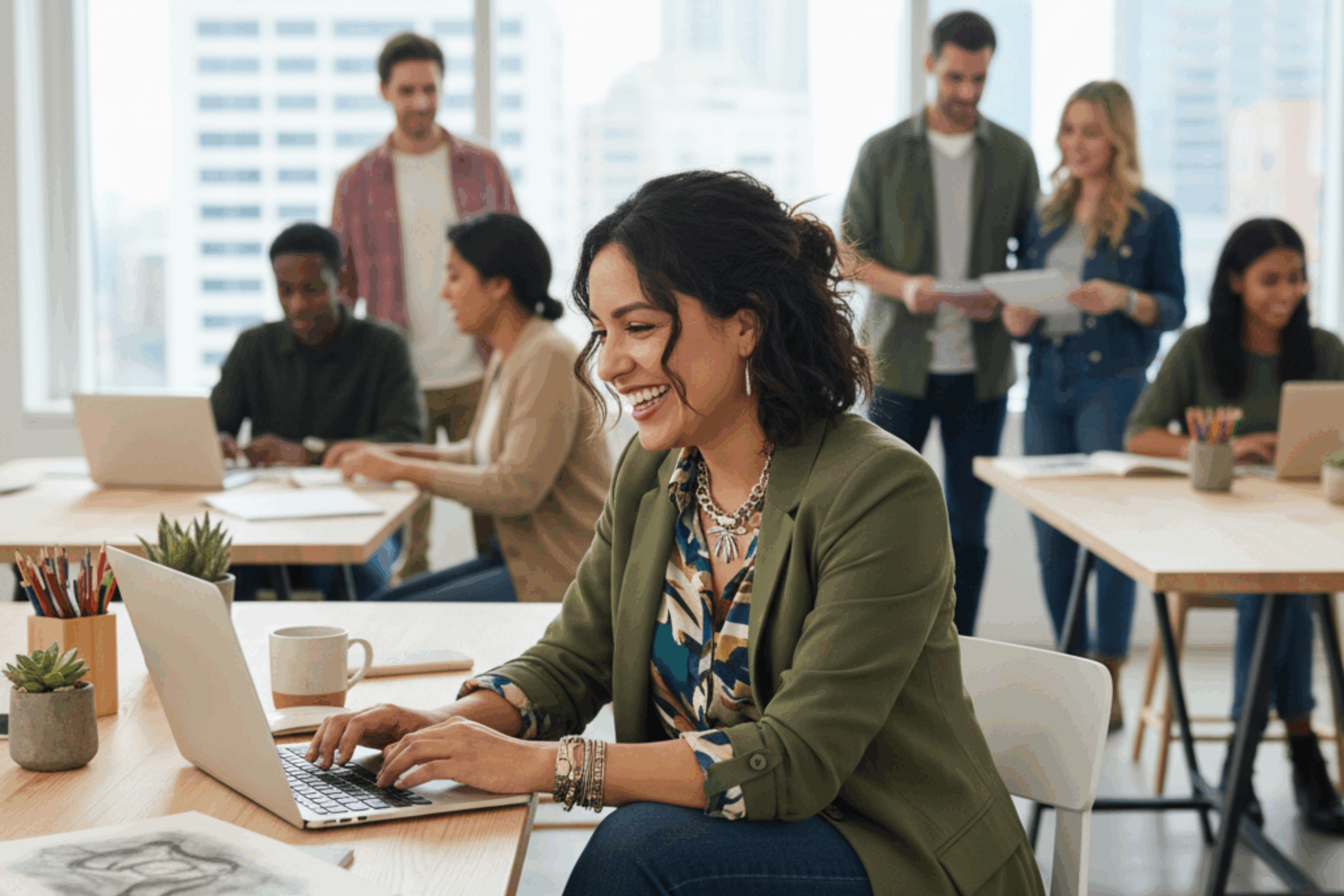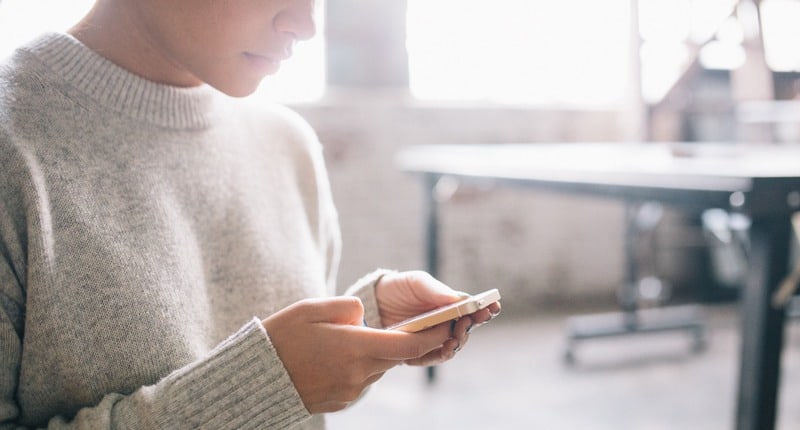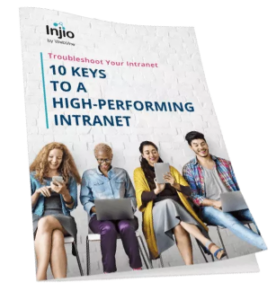While many of us are still working remotely, we are reliant on our technology for access, communication and generally getting stuff done. Two stars have emerged from the Microsoft stable in these disconnected times: Teams, the collaboration hub and SharePoint, the co-authoring powerhouse.
Sure you can probably start a meeting in Teams and instant message complete with emojis but these easy hacks that will have your productivity skyrocketing and avoid embarrassing tech fails.
1. Teams Custom backgrounds
The threat of random pets and children wandering into frame in your next Teams meeting is real, along with your washing and other elements of home. Present a professional video interface with a custom branded Teams background or for internal meetings you can Google “virtual background images” to find fun options.
No longer do you have to add files and mess about with the “Run” menu! In the meeting, you can just select Blur to blur your background, or choose from the available images to replace it. To upload an image of your own, select “Add New” and pick a .JPG, .PNG, or .BMP file from your computer.
Make sure your background image is not too big as it may be jittery, try and keep it to 100K.

2. Outlook & Teams meetings
“The average employee switches between 35 job-critical applications more than 1,100 times every day.” – Tech Republic
Reduce switching between Outlook & Teams by using the “Teams Meeting” button in Outlook to create an automatic link to the Teams meeting in your invitation. If you don’t have this capability, hassle your IT guys, they must make it available and it may depend on your O365 licence.
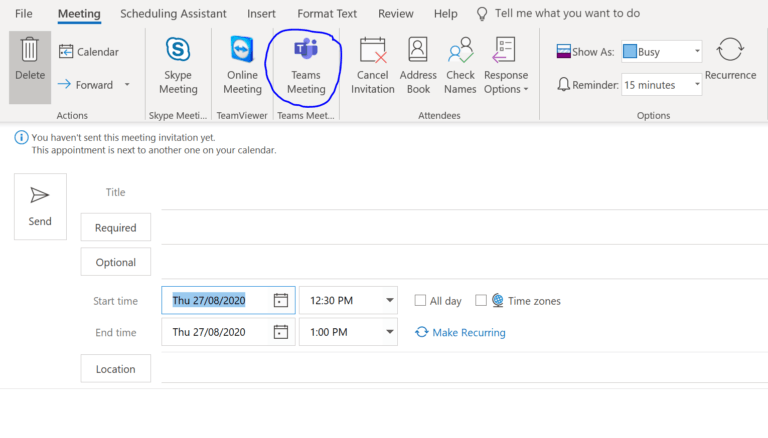
When the meeting rolls around, there’s no need to go into Teams to join, or even to open the event. Simply right click on the event in your Outlook Calendar to “Join in Teams”.
Calendar sync
Speaking of calendars, rather than click into Outlook to update or move a meeting, you can access your Outlook calendar in Teams. Anything you change will be reflected in the Outlook calendar. Note you can only view your own calendar in Teams.
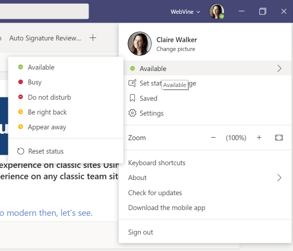
3. Setting your status
Avoid awkward message pop-ups halfway through a presentation by setting your Teams status to Do Not Disturb. People can still send you messages, but they will not pop-up as a notification on your screen.
Click on your picture in the top right and choose an option from the first drop down menu. Use “Set status message” to explain why you are unavailable and manage expectations, like an “out of office“ message.
4. Teams Contacts
The Calls feature is mainly focused on incorporating Teams and your telephony system, replacing desk phones from when we used to have desks. You can use it to build a list of frequent contacts to “speed dial” and will also sync your contacts from Outlook.
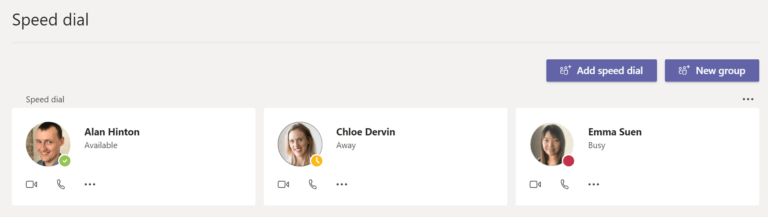
5. Teams and Planner
It can be difficult to prioritise among different project tasks or even keep track of who wants what in multiple Planner boards.
Use the Planner icon in the left hand menu of Teams to view all tasks allocated to you across all your different Teams. Unfortunately there is not yet a view to show you tasks you have created and allocated to others, we hope this happens soon!
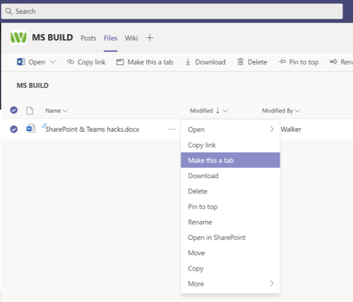
6. Real time collaboration with SharePoint
Yes, “real time collaboration” is an overused buzz word but with SharePoint, O365 really takes it to the next level. What some people may not realise is that when you use Teams you are also using SharePoint. Co-authoring a document, reviewing, providing feedback and having conversations in Teams, none of this would be possible without SharePoint providing the structure for content and document storage.
Collaborating in real time with Word, Excel and PowerPoint is super easy, just add a new comment and @mention people for them to receive an email notification, then click “resolve” when it’s done. You can do this across Mac/PC, on the phone, web or desktop.
Don’t email versions and comments like a caveman: in Teams, you can add a document as a tab and click on the “chat” button to post comments & questions. Remote collaboration: easy.
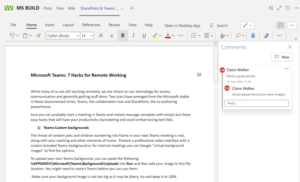
7. Document alerts
Who knows what people are doing to your documents from their living rooms??
You can set up an alert in SharePoint to be notified when something changes in a document, for example if you have asked for feedback. You can set up an alert for a list, library, folder, file, or list item, and the notification can go to other people if appropriate.
Just go to the list or library and select the relevant file, then select the … (ellipses) from the list of options for the list or library, and then click “Alert Me”.
There! Don’t you feel more productive already?
For more information about how to use Microsoft Office 365, check out our on-demand webinar, Crisis Management Using Teams: Office 365 Applications To Support Remote Working.
This entry was posted in Innovation, Office 365 and tagged Microsoft Teams. Office 365. Bookmark the permalink.