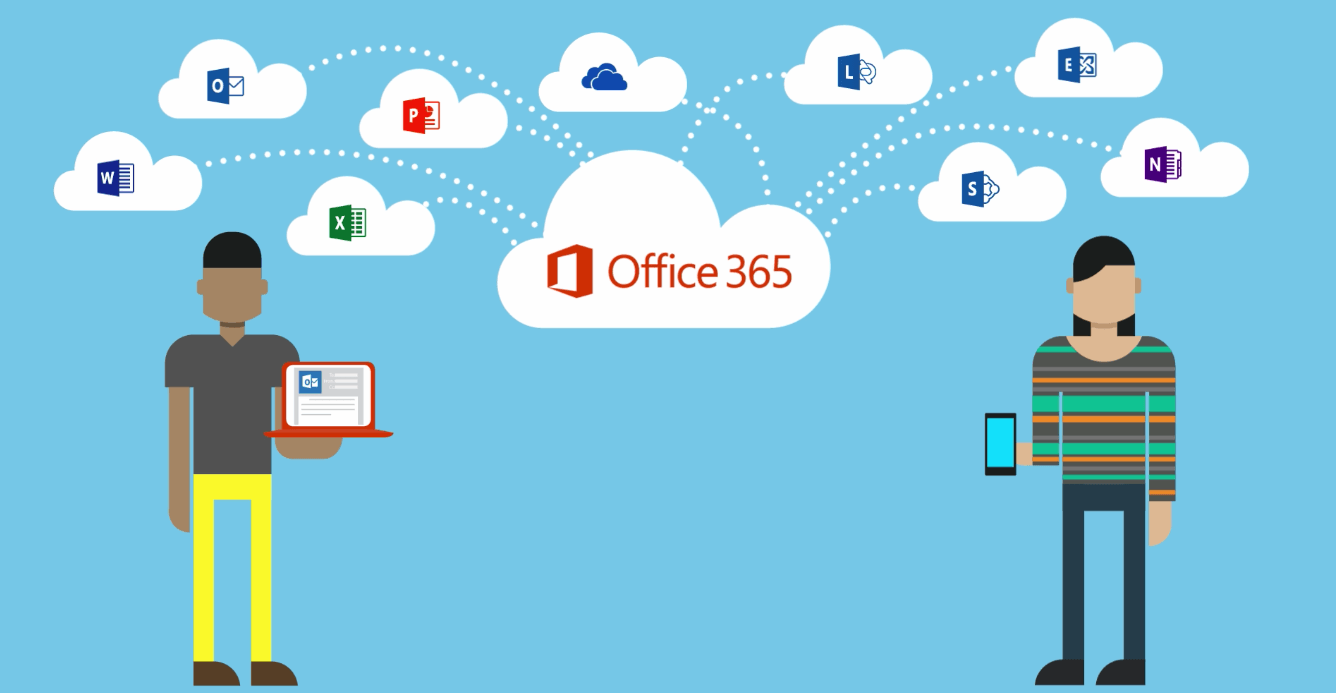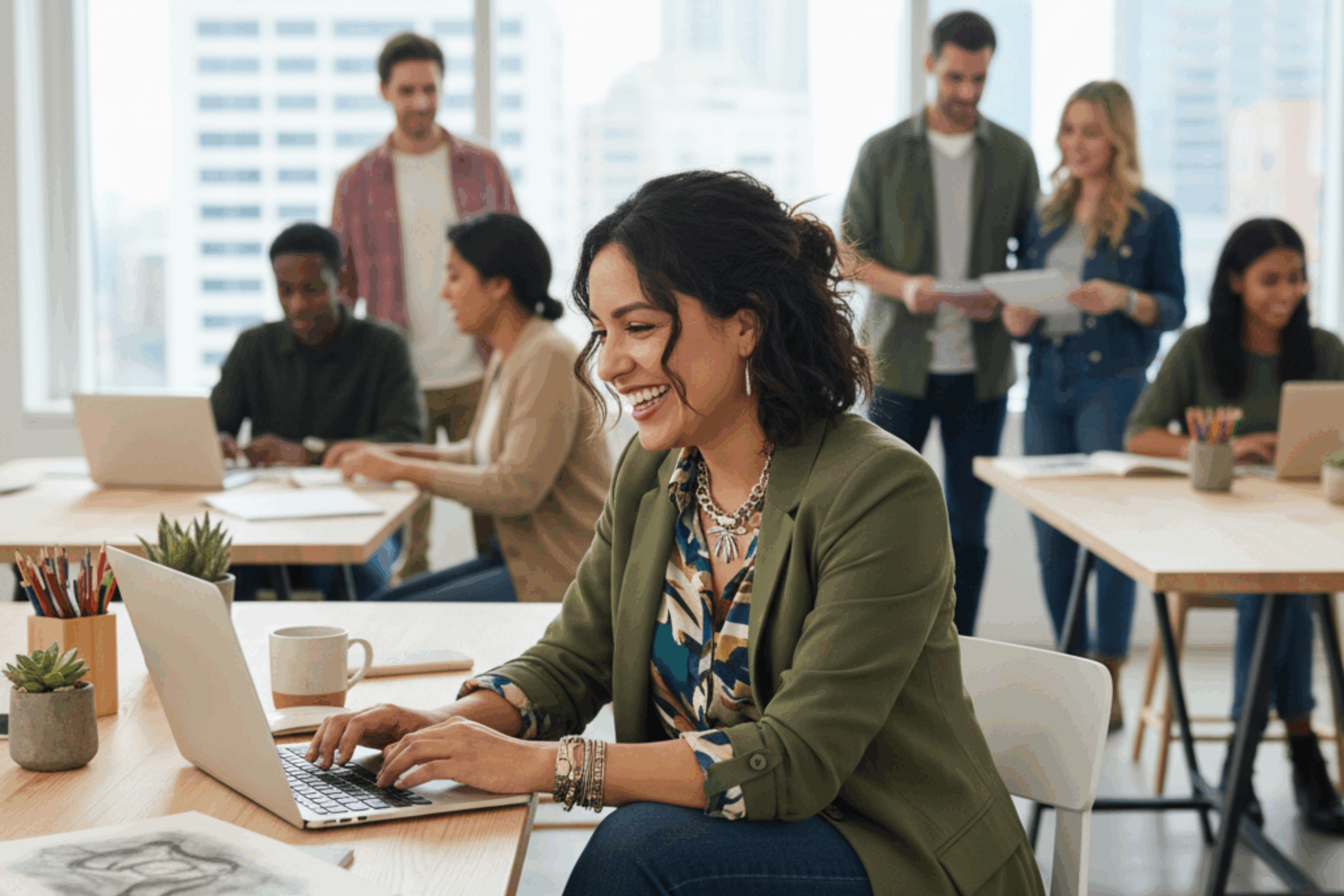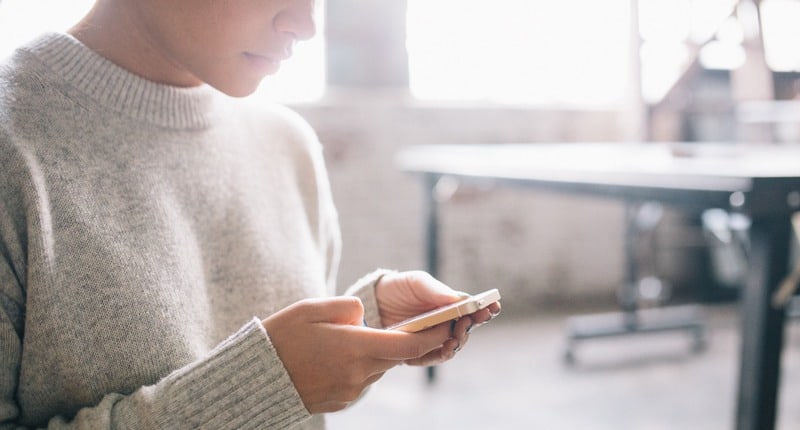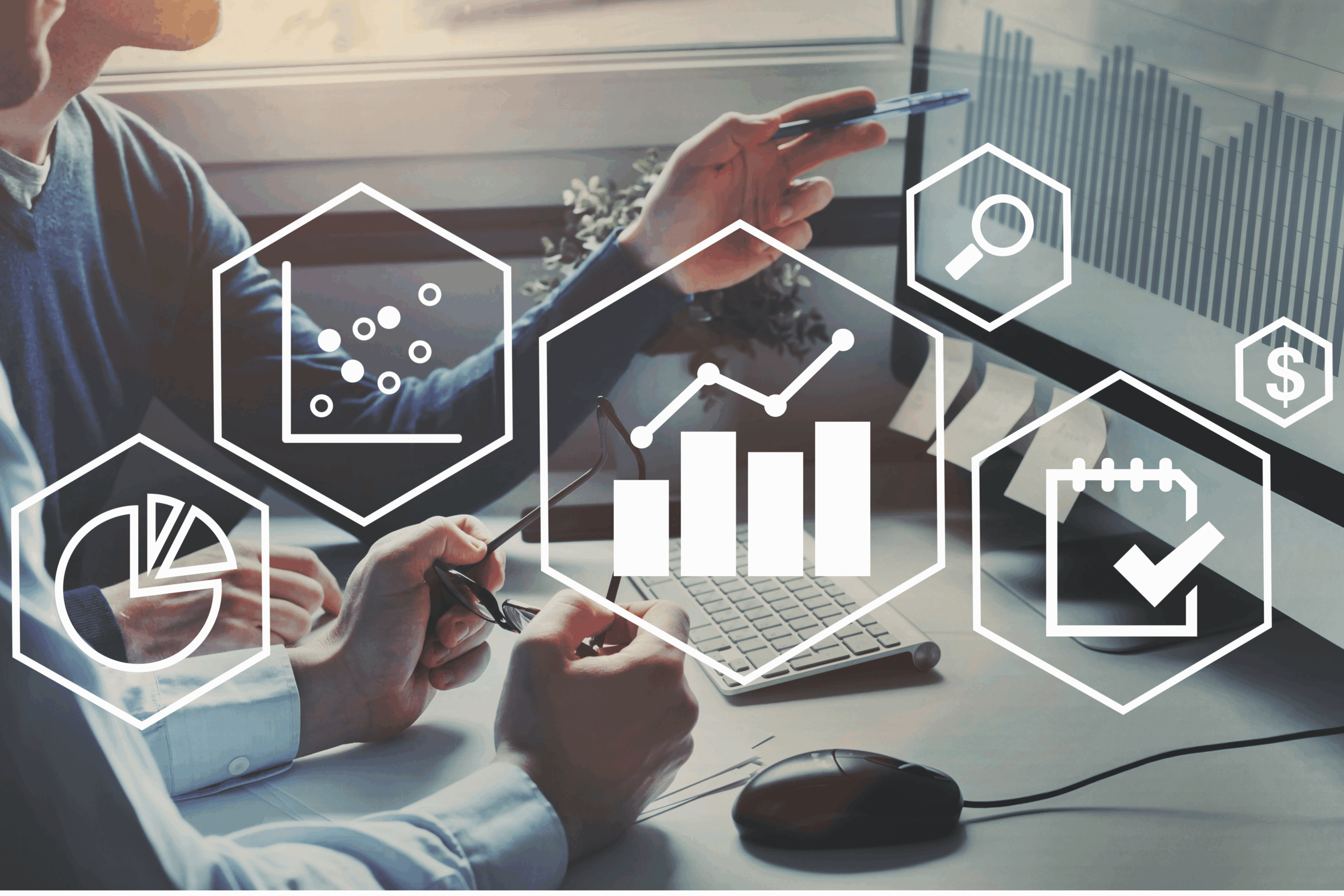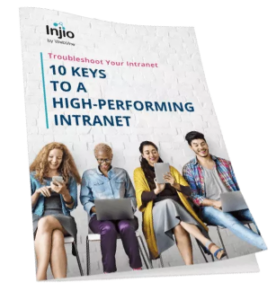Last year, we published 30 Office 365 tips and they were so popular, we have hunted down 30 more. From Teams to OneNote to Excel and the ever popular PowerPoint, these tips will make your daily worklife happier and more productive.
1.
If your desk is starting to resemble a pinata, put DOWN the Post-It notes and use SharePoint Tasks. This tool allows you to add new tasks, allocate resources to tasks & delegate, track completion progress and more. Also it travels with you and can’t be accidentally thrown out by the cleaners.
2.
Turn rows of data into a map. In the business edition of O365, Excel includes a feature called the Power Map. It helps convert rows of data into images. And if that data is geographic in nature, such as city-by-city lists for a state, Power Map will put it on a 3D map. If your version of Excel supports Power Map, you’ll find the button under “Insert/Map.”
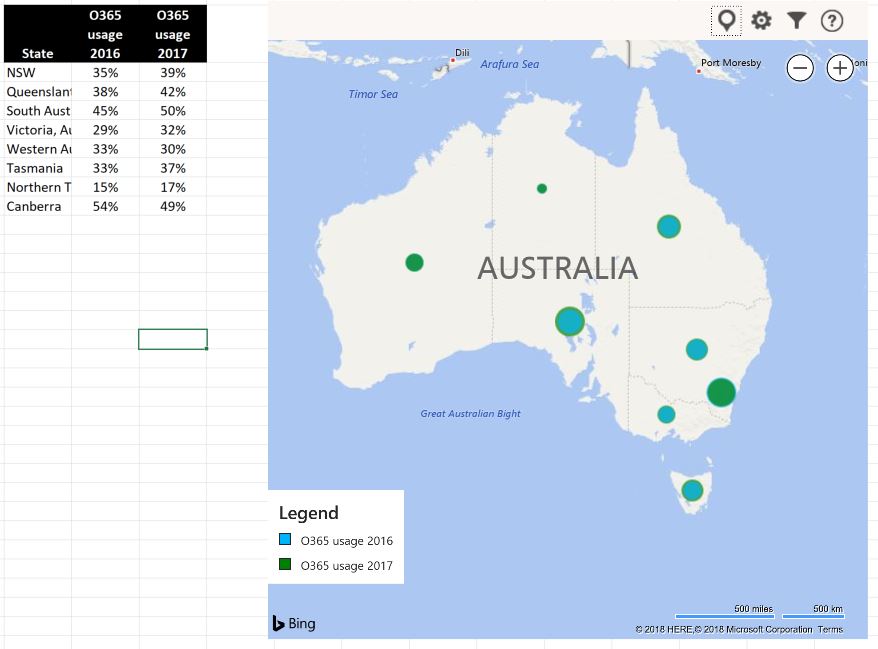
3.
The difference between an informative Excel spreadsheet and a bewildering sea of impenetrable numbers is alignment and borders. To update borders in a flash, simply click PC: Alt+H, B OR Mac: COMMAND+Option+0″
4.
Forgot your laser pointer on the day of your presentation? Simply go into PowerPoint presentation mode and hold Ctrl and left-Click your mouse button to replace your mouse cursor with a laser pointer.
5.
Delve is a search tool that automatically shows you popular documents and other important content in your company. If you have no idea what that guy in Ops actually does, use the app to see what he is working on by clicking on his name. What IS his name??
6.
Foil attempts to edit your flawless work by exporting your Word documents into PDF: File > Export > Create PDF/XPS. You can select certain pages to be PDFed if you don’t want the whole thing.

7.
If someone tries to do the same thing to you, right click the PDF in Explorer, select “Open With” then Word. It will take a while for the file to convert but you can then copy or edit text and diagrams.
8.
Seeing too much noise in Yammer? Bookmark your Inbox instead of the home page. Start each day there, review the most critical conversations and get to the Yammer home page later if you have time.
9.
To add your action items from a meeting direct from OneNote to Outlook Tasks, highlight the relevant note and click Home -> Outlook Tasks then select the deadline.
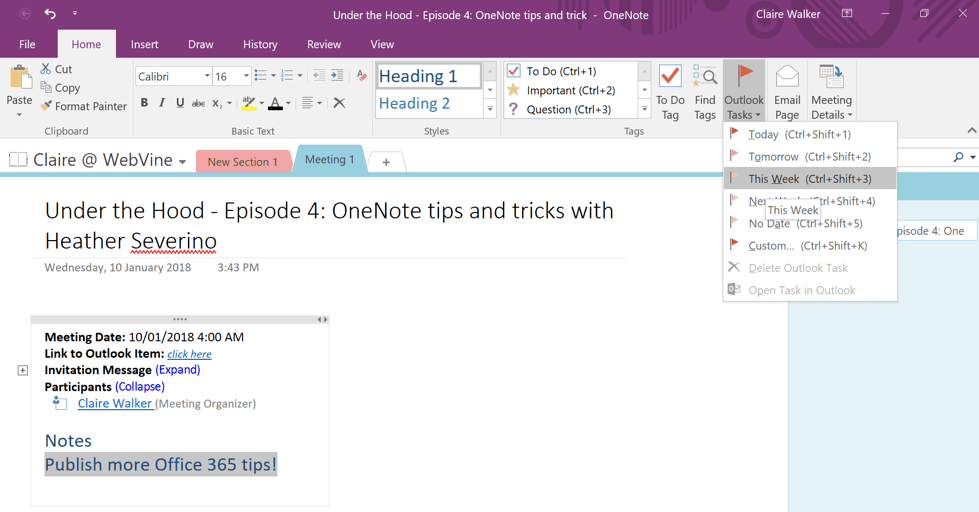
10.
Whenever you’re working outside the office or in an area with unstable internet, it’s a good idea to enable Offline Access. This feature in the Settings menu allows you to continue working on documents offline and syncs any changes made when you have an internet connection. Offline access is also available in your SharePoint Online document libraries.
11.
OneNote has very sophisticated co-authoring options to easily view which changes have been made by whom. Go to the History tab to see a list of changes made over a certain time period with links to each one, or view changes by author.
12.
If your people change teams, roles, and locations often OR you want to engage front line staff via mobile, you can manage Yammer access by setting up dynamic groups, which update automatically according to role, location or department (as long as Active Directory is updated).
13.
Give non-attendees better context around their action items (and resolve arguments about what was and was not said) by adding an audio recording into your OneNote meeting notes. Go to Insert -> Record Audio and the container will be added into the note with a timestamp indicating recording start & end. Your notes will even be aligned with the recording so you can go back and check what was being said when you made a particular note.
14.
Has your designer given you a logo with a white background for some insane reason? Change it to a transparent PNG in Word. First, add the image to a new document and select the image. Under the Format menu, select “Color” then “Select transparent color” and click on the colour you want to be transparent, then right-click and “Save as Picture”. Easy!
15.
In a PowerPoint slide show, use the “B” key to turn your screen black when you want to take the focus away from the current slide and have a discussion or change topics. To get back to your slide, press the “B” key again.
16.
Keep track of your time management with Delve using MyAnalytics. Set goals and view a weekly summary of how much time you spend in meetings, how many overrun, how many emails you send and how much time you actually spend focusing on your work with suggestions on how to improve. Don’t worry, the data is private.
17.
If a “Reply all” email chain is getting out of hand, move the conversation to Teams. Click on the ellipsis to the right of a Team name, select “Get email address” and forward the latest email to this group address.
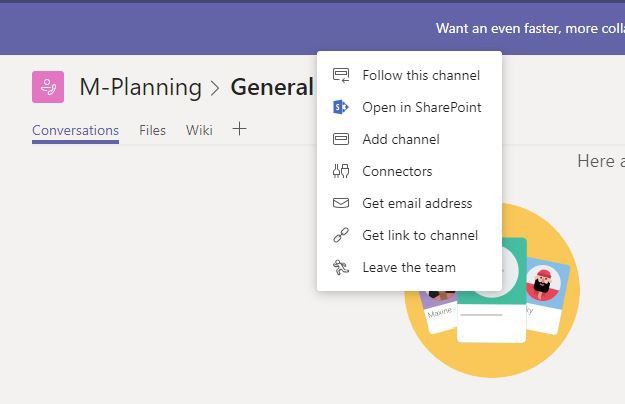
18.
Are you a recent Teams convert? Share previously created OneNote content by copying an existing notebook into Teams. Using the desktop client, open the existing notebook, then the OneNote notebook associated with your Team and use the “Merge” feature.
19.
Insert Google maps into a SharePoint page by looking up the address in Google maps, then selecting “Share” then “Embed Map”. Copy the iframe link in the top bar. Go to “Edit Page” within your SharePoint page, choose where you want your map then select Insert tab -> Web Part -> Media and Content -> Content Editor. Click Add to complete.
20.
Update your SharePoint team site calendar directly from Outlook by syncing your calendar and libraries with a SharePoint calendar. When you sync the calendar on both platforms, changes from either SharePoint or Outlook are updated in real time. Beware – once you set up syncing, your whole calendar is shared with your team members so watch the embarrassing medical appointments and job interviews.
21.
Stop checking your emails at lunch! Use Microsoft Flow to set up notifications when your manager or client emails you, or when you receive emails marked as High Importance. You can even set up a flow to remind yourself about high importance emails you have sent if nobody responds in a certain period of time.
22.
Oh no! You have accidentally saved over the boss’ feedback in SharePoint. Don’t clear your desk, you can restore a previous version of a document or page as long as your SharePoint lists are set to track versions. Open the list from the Quick Launch bar then right click on the document and choose Version History. Hover next to the required version and click the down arrow on the right side to select between View, Restore and Delete. CHOOSE CAREFULLY!
23.
In a similar theme, Microsoft have announced Files Restore for OneDrive for Business. A complete self-service recovery solution, File Restore allows you to recover files from any point in time during the last 30 days. Just choose “Settings” and then “Restore OneDrive”.
24.
Which background makes our product look better? Soon you will be able to create a poll in the Yammer mobile app to get quick feedback, with the mobile app also able to integrate with other Office 365 apps like your group’s SharePoint site & document library as well as OneNote and Planner.
25.
If you are constantly picking up the wrong element in PowerPoint, and shifting the whole background image instead of a text box, simply click the Tab key to cycle through the elements until you have the right one selected.

26.
You can book a meeting from within Teams just like Outlook, including the handy scheduling assistant. Click the camera icon to meet now or book for the future. Need to prepare a game plan with an offsite colleague before a big meeting? In Teams, you can chat with attendees before the actual meeting starts.
27.
Make your next presentation a breeze and avoid repeating yourself in different meetings with PowerPoint screen recordings. Prepare your content on the screen, then select Insert Screen Recording, and you’ll be able to select a portion of your screen to record, capture what you need, and insert it directly into your presentation in one seamless process. Pass the Mentos!
28.
Included in Microsoft Teams is “Whobot” which can help you find team members based on their skill set or previous work assignments.
29.
Have your team members been lazy with their labelling? Use the dropdown menu to the right of the search field in the OneNote App (not online) to narrow down your search results for by Section or Notebook, with the option to set the default for future searches.
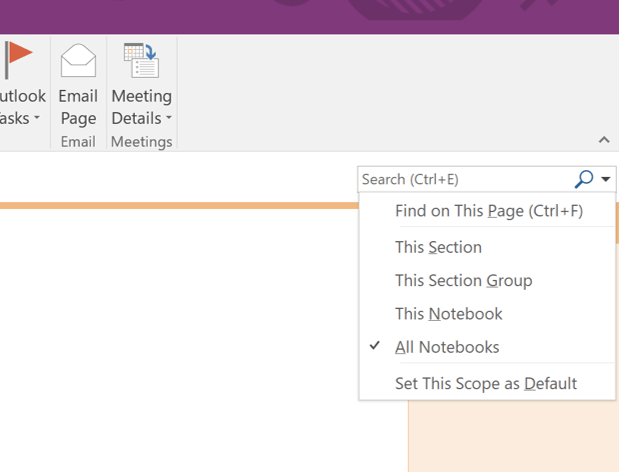
30.
Is one of your SharePoint Task Lists getting out of hand? Import it into Microsoft Project. Both lists will be synchronised so that every update to your action items in SharePoint is reflected in Project.
31.
BONUS TIP: Microsoft have recently announced a new feature in Teams that allows you to blur your background in a video call. You can conference with confidence from your private yacht, golf course or McDonalds kids party and your colleagues will be none the wiser, unless you have ice cream cake on your tie.
Random Office 365 tips are all very well and good, but what about a way to explore exactly what you need to find in Office 365?
Behold, the Office 365 Galaxy:
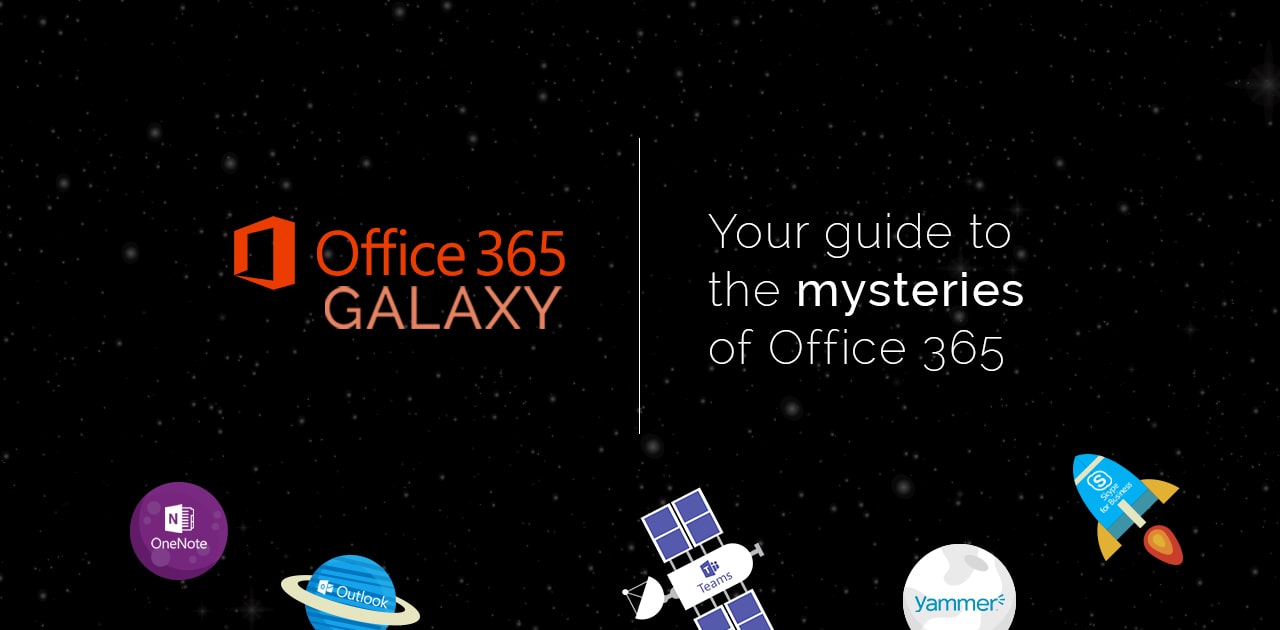
This entry was posted in Office 365, Productivity and tagged Digital workplace, Office 365, productivity. Bookmark the permalink.