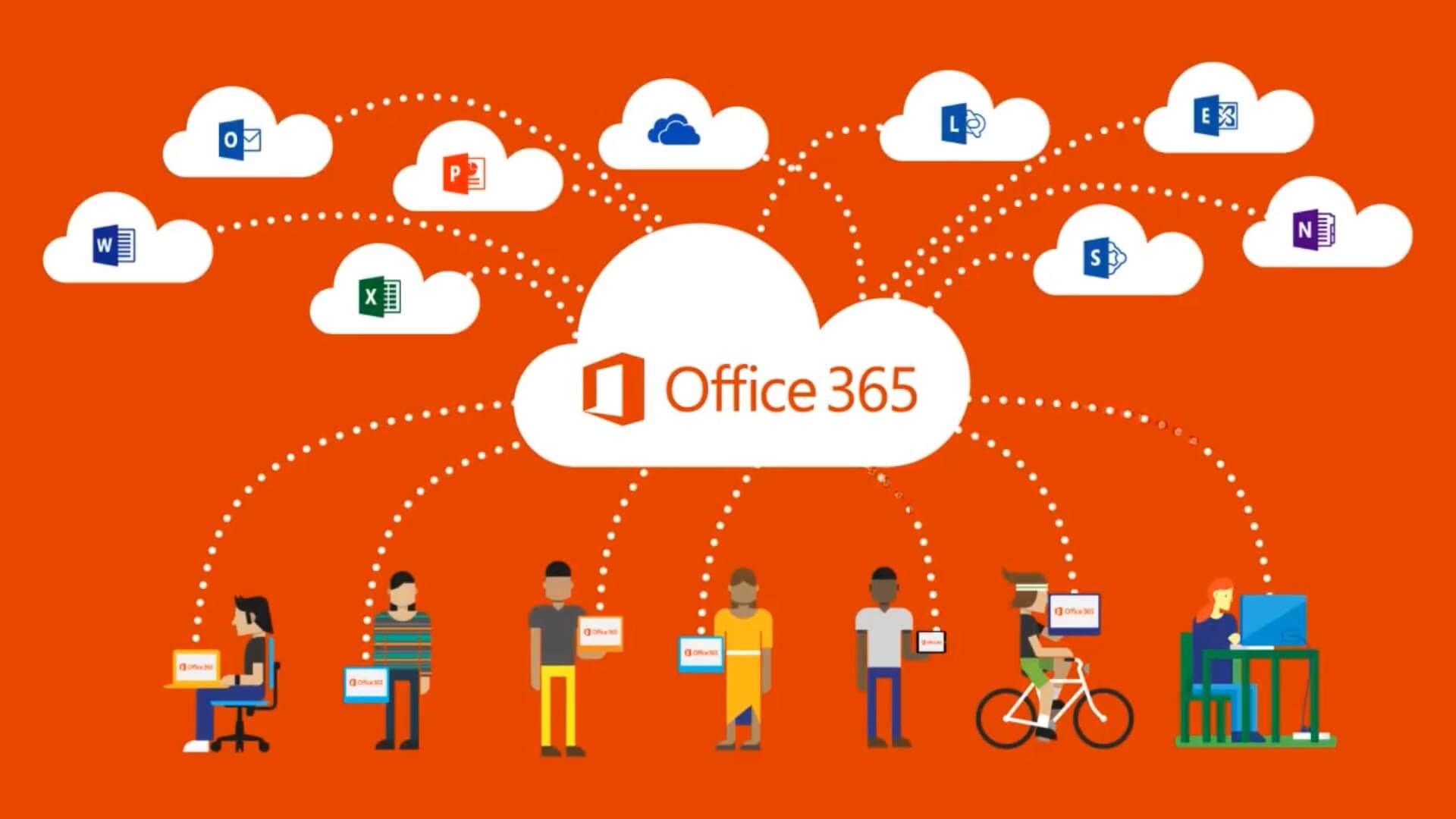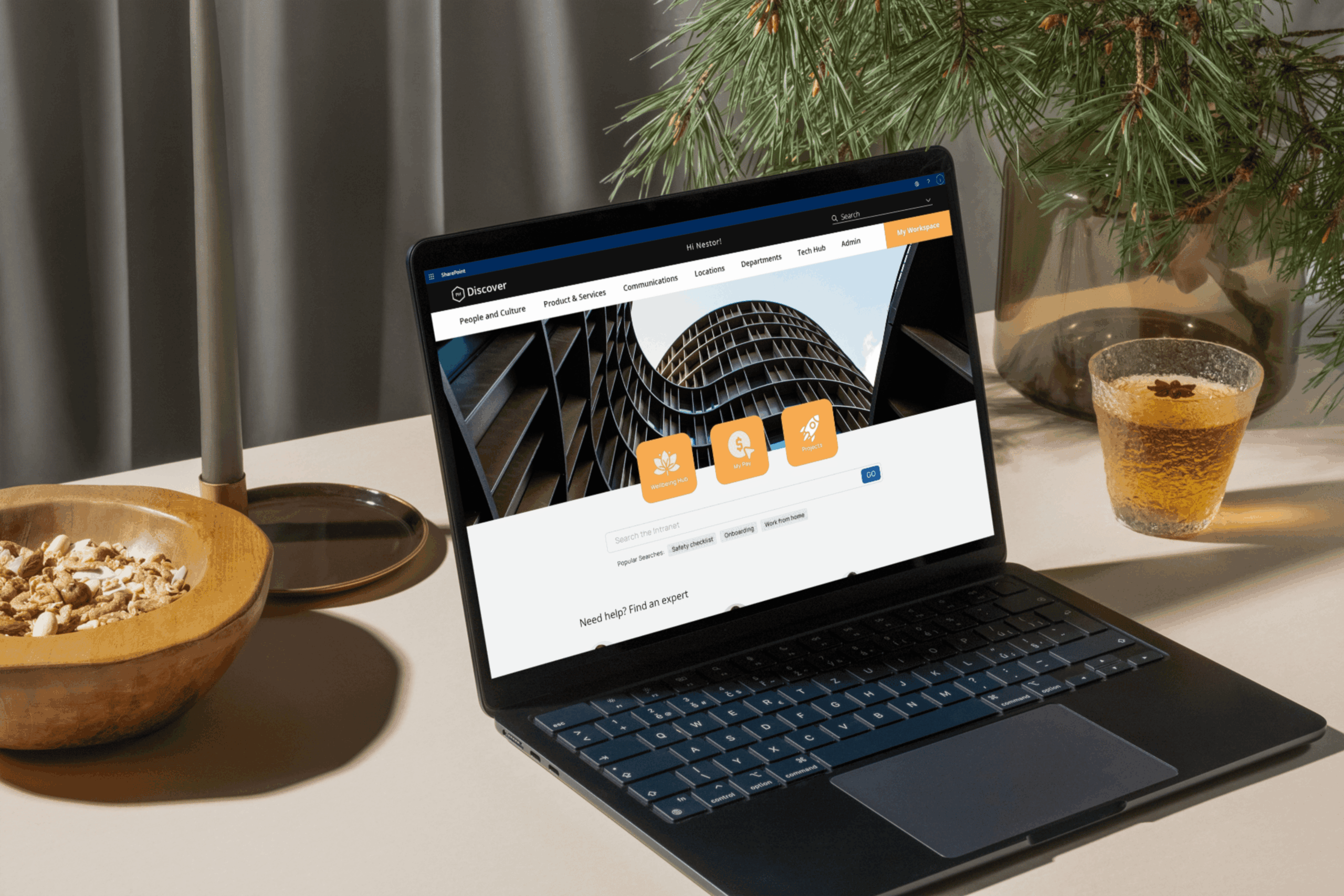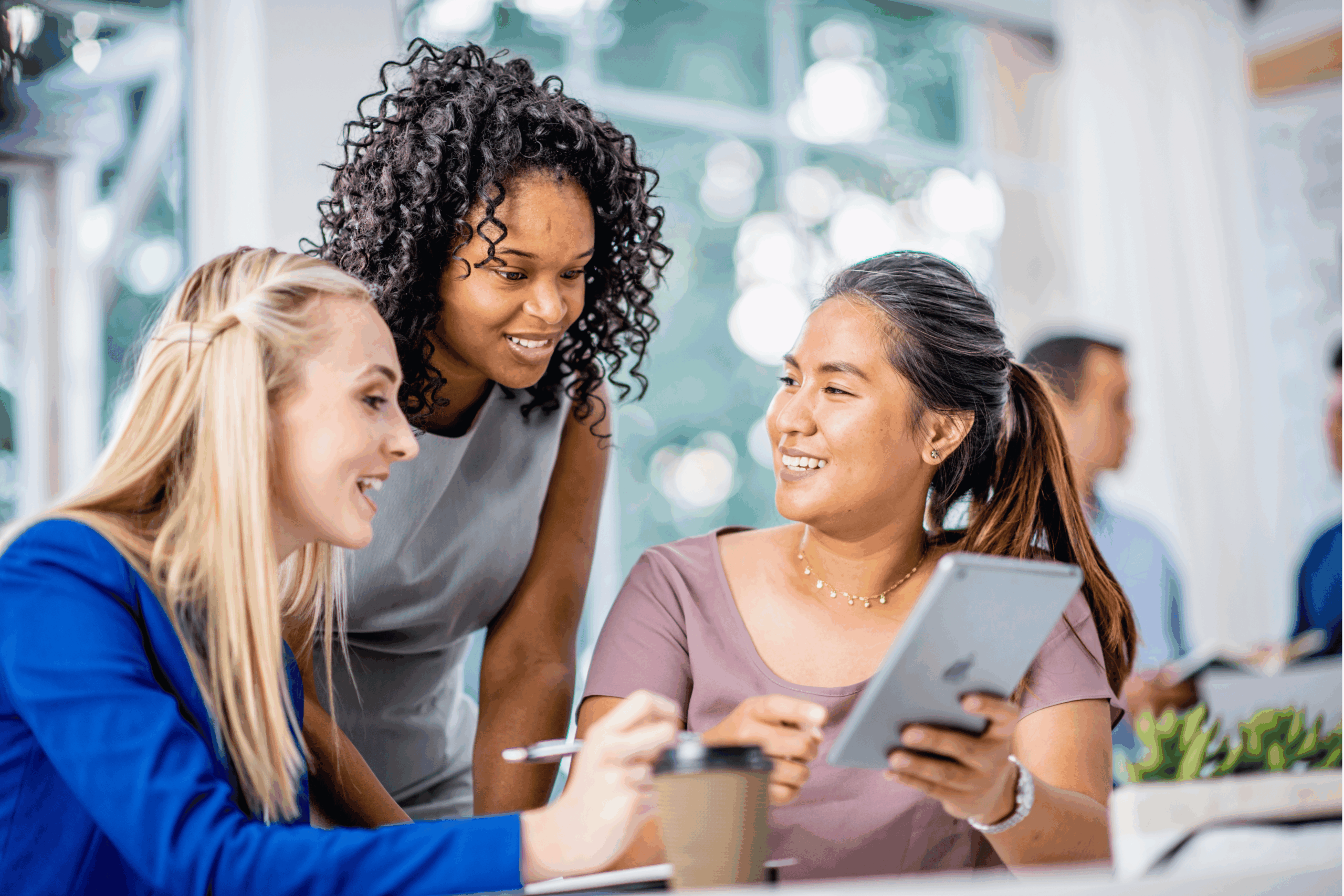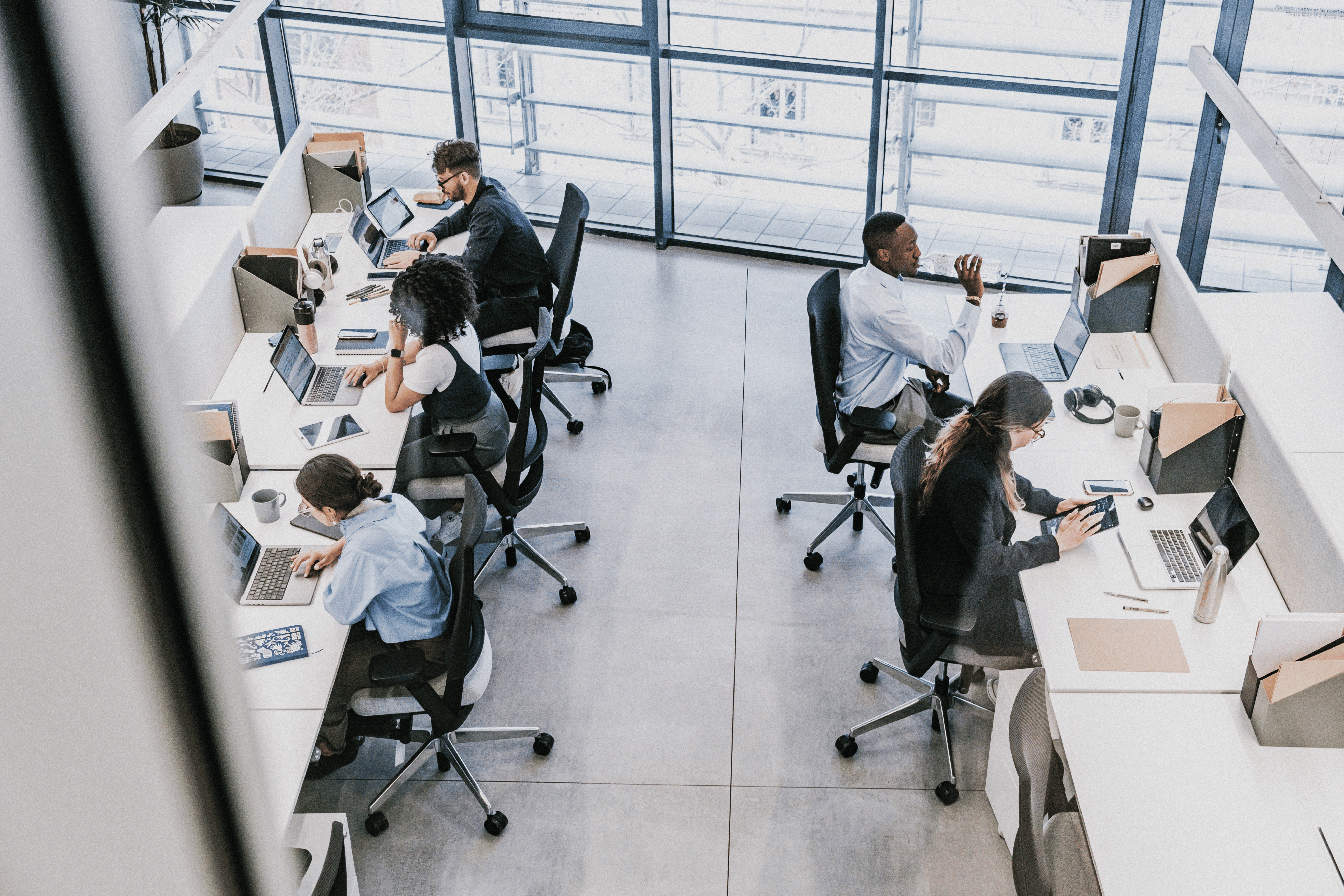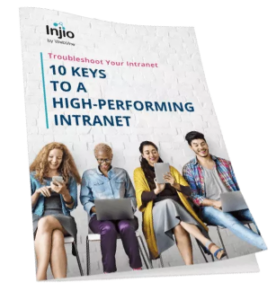If you are working with Office 365, you already know that it’s a complex and powerful set of business tools. It’s hard enough to work out whether you are supposed to be using OneNote, Delve, Yammer, Teams, Groups, SharePoint or Planner, let alone keep up to date with tricky features and sneaky shortcuts that make things run faster and more smoothly.We surveyed a range of Microsoft nerds and power users (and did some Googling) and these are our top 30 Office 365 tips: guaranteed to make life easier and more harmonious.
1. In Teams, use the reply at the below left of a conversation instead of starting a new conversation using the big box at the bottom of the screen. If you start too many conversations, it gets confusing because they will be reordered by most recent. Continue replying to keep all your thoughts on a subject grouped together.
2. For fast & easy meeting notes, launch OneNote directly from your Outlook calendar, insert meeting details onto the page including attendees and any attachments and then distribute minutes from a shared location.
3. Tired of squinting at a tiny email reply panel? To set your Outlook email reply to default to a new window: File-> Options-> Mail-> section: Replies and forwards-> Option: Open replies and forwards in a new window. You can do the same to close the original message window when replying or forwarding.
4. Set up a joint project-management Planner for your work group. Planner is like a joint to-do list for a work group, where teams can assign and collaborate on tasks, set due dates, update statuses, share files and use a dashboard of charts to stay in the loop. Planner can be seen in the Office 365 app launcher.
5. Ready to try out collaboration in Groups? To enable Yammer integration with Office 365 Groups, make sure you only have one Yammer network that is associated with one Office 365 tenant, and enforce Office 365 identity for Yammer users.
6. Or if you are collaborating with others on a document and it’s stored in Microsoft’s cloud, OneDrive for Business, you can click a “Chat” button to chat with everyone working in the document over Skype.
7. To communicate visually in an online meeting, use Skype’s whiteboard. Start with an active video call or meeting/webinar, then in the conversation window, click the Present icon, then select More. Select Whiteboard. At least this one doesn’t smudge for left-handers.
8. Use Teams for specific project work, targeted conversations about a particular subject and storing important project documents. Use Yammer for Company announcements, crowd sourcing, success stories and problem solving with larger groups of people.
9. When you create a Group, Office 365 creates a shared inbox, calendar, OneNote notebook, a Planner for task management and a SharePoint team site, allowing you to manage documents and use SharePoint features within the Group.
10. OneNote can read your handwritten notes and convert them to text automatically, to make them searchable. Click the Draw tab, then click Ink to Text.
11. You don’t have buy expensive socks to express yourself in a corporate environment. You can select from a range of stationery in OneNote, by clicking the Insert tab, then the Page Templates button. Or set the Page Colour or Rules Lines on the View tab.
12. Try learning some Outlook shortcuts to save time:
- Ctrl+R: reply to email
- Alt+R: reply to all in email or switch to the work week calendar view
- Alt+W: forward email or switch to the weekly calendar view
- Ctrl+M/F9: Send/Receive all
- Alt+S: Send email
- Ctrl+G: open the “Go to date” dialog to jump to any date in the calendar to any date in the calendar
13. Taking some screen grabs or sharing your screen on Skype? If you want to quickly hide or show any Microsoft Ribbon menu along the top of your screen, use CTRL+F1.
14. If you have business partners or vendors with whom you need to collaborate, consider setting up a SharePoint Online extranet site. An extranet site is a dedicated site collection that you use for business-to-business collaboration. You can lock this site down so that only site owners can invite external users and limit the specific domains from which external users can be invited. UPDATE: Office 365 Commercial and Education users can now add people from outside their company to a team to allow guests to participate in chats, join meetings and collaborate on documents.
15. You can recall an email to another Outlook user if they have not yet read it. Go to the Sent folder, open the offending message, Click “File” and select “Resend or Recall” from the main list. You can replace with a new message if you are quick!
16. Convert a Note in OneNote into a meeting in your calendar. Use the drop-down menus in OneNote to schedule a meeting, add contacts from your contact list, set up meetings in Outlook, share or discuss the items with an entire group or with just one or two critical people in the group, and even mark to-do items as critical.
17. Color code your Outlook calendar – eg work-related meetings in orange, notes about the football team you coach in blue, and the kids’ piano rehearsals in green. Right click on the meeting and select “Categorize” then select a colour & label.
18. When irrelevant messages arrive in Outlook, mark them as “Clutter” instead of just deleting. Office 365 will begin moving those unimportant emails to the Clutter box, where you can read, save, or delete them.
19. End the dreaded “Reply All” email chain by opening the Outlook message thread and clicking the Home button. Within the Delete Group option, choose the option to Ignore. This automatically puts all new emails in this thread in your Trash folder. You can undo it if needed by going back to the More button and selecting Stop Ignoring.
20. To locate a previous Skype exchange with a specific person, find them in your contacts list, then right-click their name and select Find Previous Conversations.
21. PowerPoint can design your presentation – Drop an image into your presentation and a feature called PowerPoint Designer will automatically give you choices on the best way to show it off. This lets you zip through and create a professional presentation faster. One thing to note – this does not work on Mac.
22. Use PowerPoint “Morph” to make the elements on your slide automatically move. Simply duplicate a slide, move stuff around on the second slide and when you play the slideshow, your objects will move from where they are to where you placed them with no animation involved. It’s awesome.
23. Tell Me lets you ask Office how to do something using regular language, much as you might type something into Google. You can ask it to show you how to “”insert a photo”” or “”add pic”” or even just type “”picture”” and it will help you find the feature you are looking for. No more grappling with “Drawing Objects”, “Continuous Section Break” and other troublesome terminology.
24. Similar to how Gmail features “”Priority inbox”” where it shows you what it thinks are your “”Important emails,”” Outlook offers the “”Focused inbox.”” It looks at how you organise your mail and puts the messages it thinks are most important messages into a ‘Focused’ folder with the others in remaining into an ‘Other’ folder.
25. You can use PayPal from within Outlook. Access your PayPal account to send money to people through email with the PayPal add-in for Outlook. This is available for Office 365, but the add-in can also be used by Outlook 2013 users. You can find it on the Office app store.
26. You can order an Uber ride associated with a calendar event. Download the Uber Outlook Add-on from the Office app store and you can set up an Uber ride reminder for any calendar event. Once you have set up the reminder it will pop up at the appointed time with the destination already set. Swipe the notification to confirm your Uber ride.
27. Within Teams is a feature called “bots.” Bots can act as a personal assistant to find info & content, run surveys and provide quick status updates. Included in Teams is “Whobot” which can help you find team members based on their skill set or previous work assignments.
28. Make it easy to track and celebrate successes by creating a channel specifically for this purpose in Teams. Then add emails, messages and conversations in this channel to recognise the work of team members. It will last longer and is less likely to get lost than a “great work, team” email.
29. The Charts overview in Planner is a great place to get a sense of what is going on in your department – who is overloaded, who has capacity, as well as any missed deadlines. Group by “Assigned to” and click & drag Tasks to change those responsible.
30. Turn rows of data into a map. In the business edition of O365, Excel includes a feature called the Power Map. It helps convert rows of data into images. And if that data is geographic in nature, such as city-by-city lists for a state, Power Map will put it on a 3D map. If your version of Excel supports Power Map, you’ll find the button under Insert -> Map.
This entry was posted in Office 365, Productivity and tagged Digital workplace, Office 365, productivity. Bookmark the permalink.